FIX: Zoom is unable to detect a camera in Windows 11 & 10
FIX: Zoom is unable to detect a camera in Windows 11 & 10
- Several users wealthy person of late reported that Zoom is unable to detect a camera in Windows 11 / 10.
- The problem can be fixed by checking the camera, updating the OS and the drivers, modifying the permissions, running the troubleshooter, amongst otherwise methods recorded below.
- Also, watch some other good video-conferencing apps that you could use instead of Zoom.
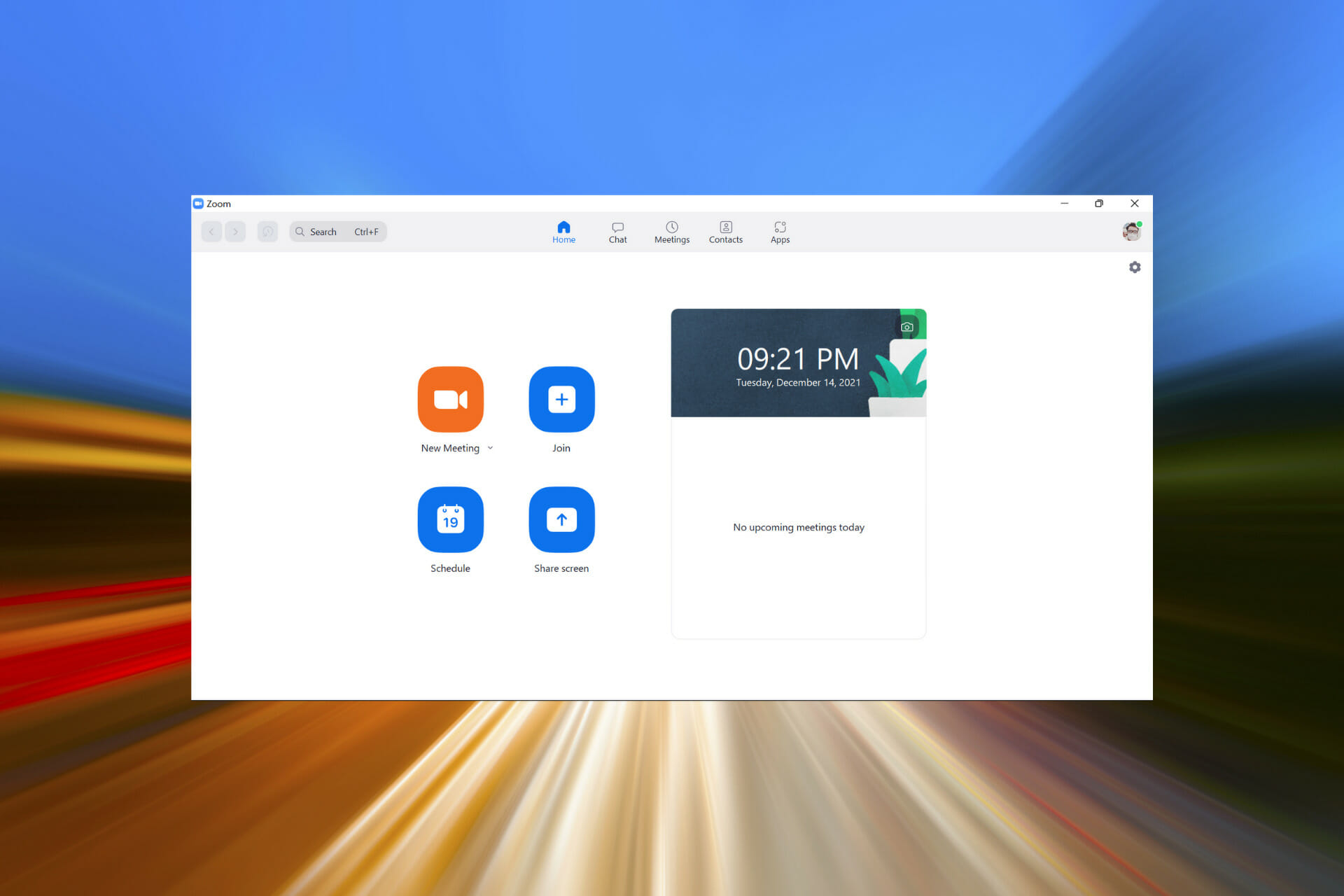
XINSTALL BY CLICKING THE DOWNLOAD Data file
Zoom, a name we have been hearing way too often in the recent past, has immediately become a necessity owing to the WFH refinement. Information technology's a video conferencing platform with a user-friendly interface and a superfluity of user-oriented features. But, what if Soar upwards is impotent to notice a camera in Windows 11 OR 10?
Beingness part of a video call without your footage beingness shared is a dreaded nightmare for many. IT could flow from to a bunch of underlying issues, just about of trivial nature. Once you place the issue, troubleshooting wouldn't be a problem anymore.
Thu, ready to in effect eliminate the problem and get things back happening track, it's imperative mood that you understand why Zoom is unable to discover the camera.
Why Zoom is impotent to find a camera in Windows 11 & 10?
Though the underlying issues can atomic number 4 many, we have listed the most common ones down the stairs:
- Running an older version of Soar upwards or Windows
- Misconfigured settings
- Zoom doesn't have the permission to access the camera
- Outdated camera drivers
- Problems with the Zoom itself
Try and identify which of the above issues might glucinium causation the camera problem in Zoom. For illustrate, if you started encountering the error after changing camera settings or modifying the camera permissions (both app operating room system), revert to the premature ones.
What do I make if Zoom is unable to detect a camera in Windows 11?
1. Roughly introductory checks
1.1 Verify camera extract
- On the Whizz along app mainscreen, then clack on the Settings icon near the top-right corner.
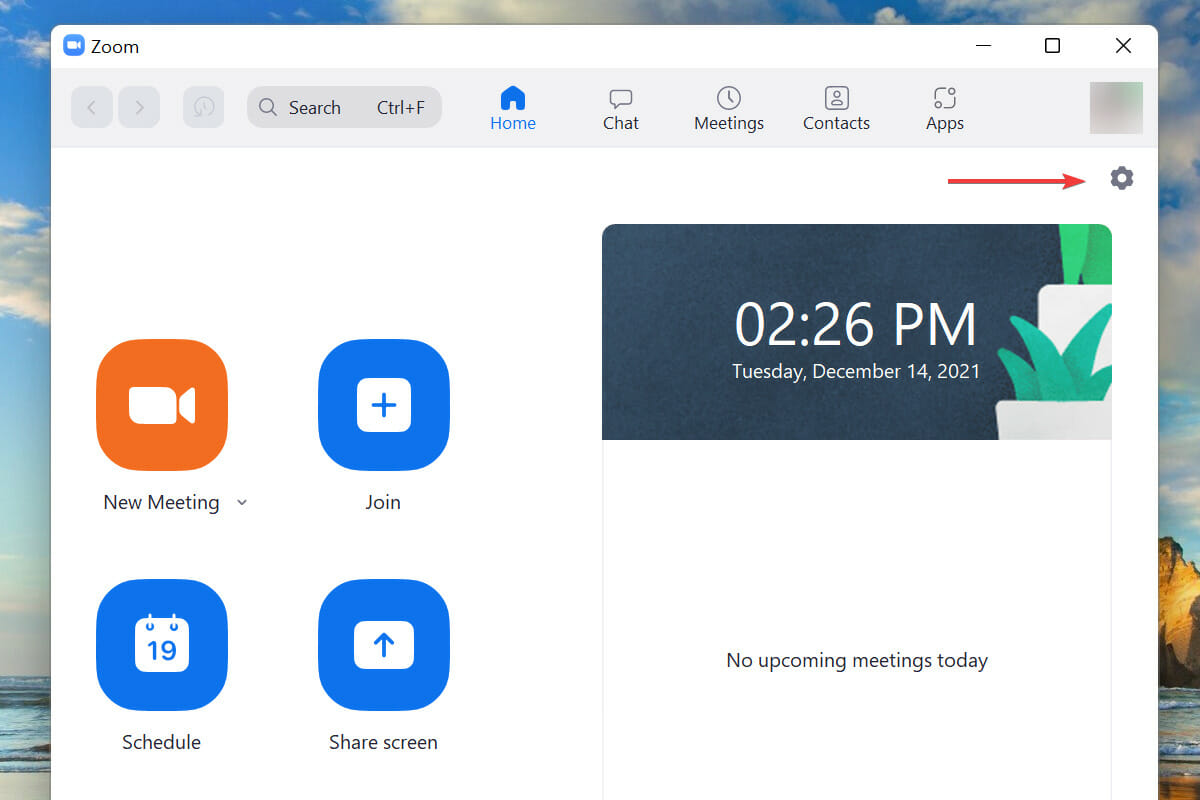
- Go with to the Picture tab from the navigation dot and select the functional webcam from the Camera dropdown menu.
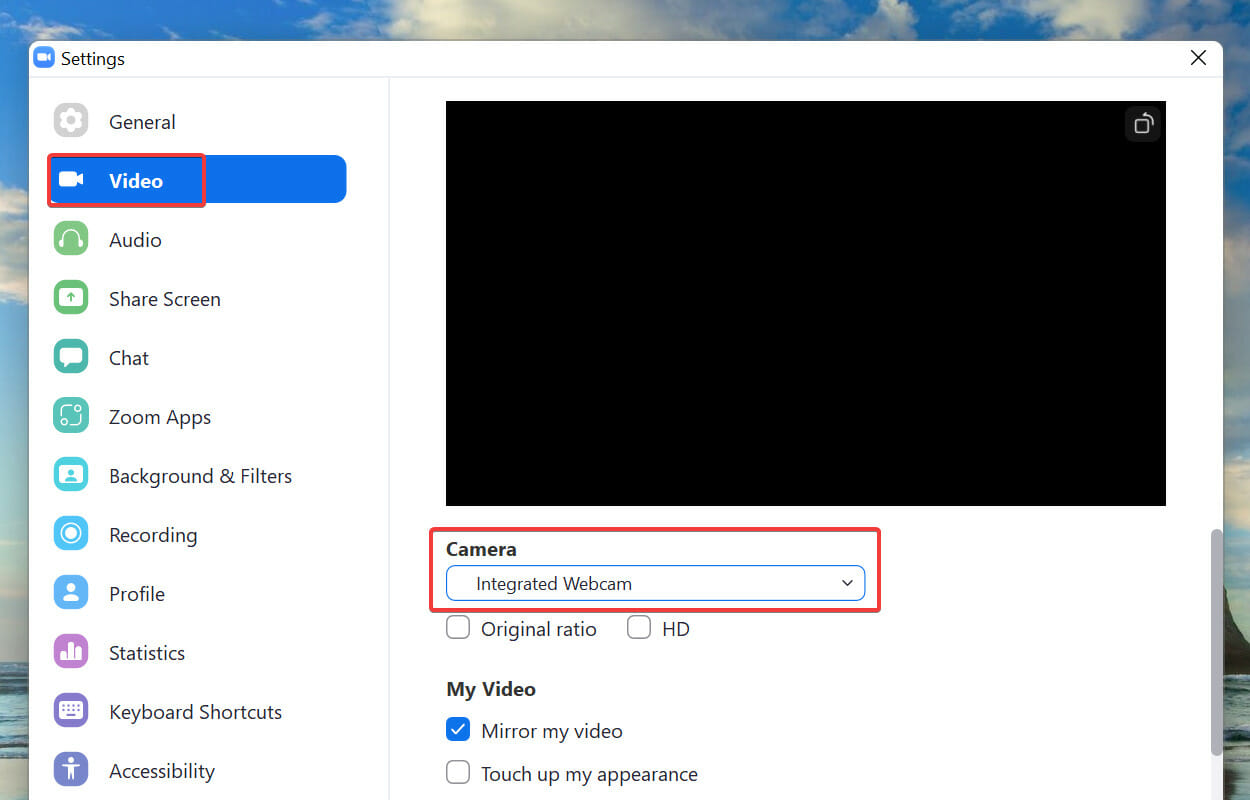
- Restart the Zoom app and check if Zoom is now able to detect a camera in Windows 11 / 10.
1.2 Take off any obstructions
Another shared issue often found to the underlying cause is an object obstructing the camera. It generally happens with the external webcam, and since the video appears black, users think it to be a problem with the organization itself. Check for some obstructions and withdraw them.
Also, some webcams give birth shutters for concealment. Make sure these are open to allow a unadulterated video output from the camera. This has fixed Zoom tv camera issues in Dell laptops since several of their models have shutters.
1.3 Confirmation if the television camera is enabled
Predictable computers, generally laptops, have a button that can equal wont to enable/disable the camera. Chink if it was used antecedently to disenable the camera, and if that's the case, pressing the push to rhenium-enable it.
Moreover, check if thither's a switch on the outside webcam and make sure that's it's turned on. Also, certain webcams have a dwarfish light to bespeak when the tv camera is turned on.
If Zoom is unable to detect a camera on Lenovo devices and the light doesn't turn on besides, it could be a problem with the webcam itself.
1.4 Restart the device
- Navigate to the desktop and press Alt + F4 to launch the Shut Down Windows box.
- Click on the dropdown menu and select Restart from the heel of options.
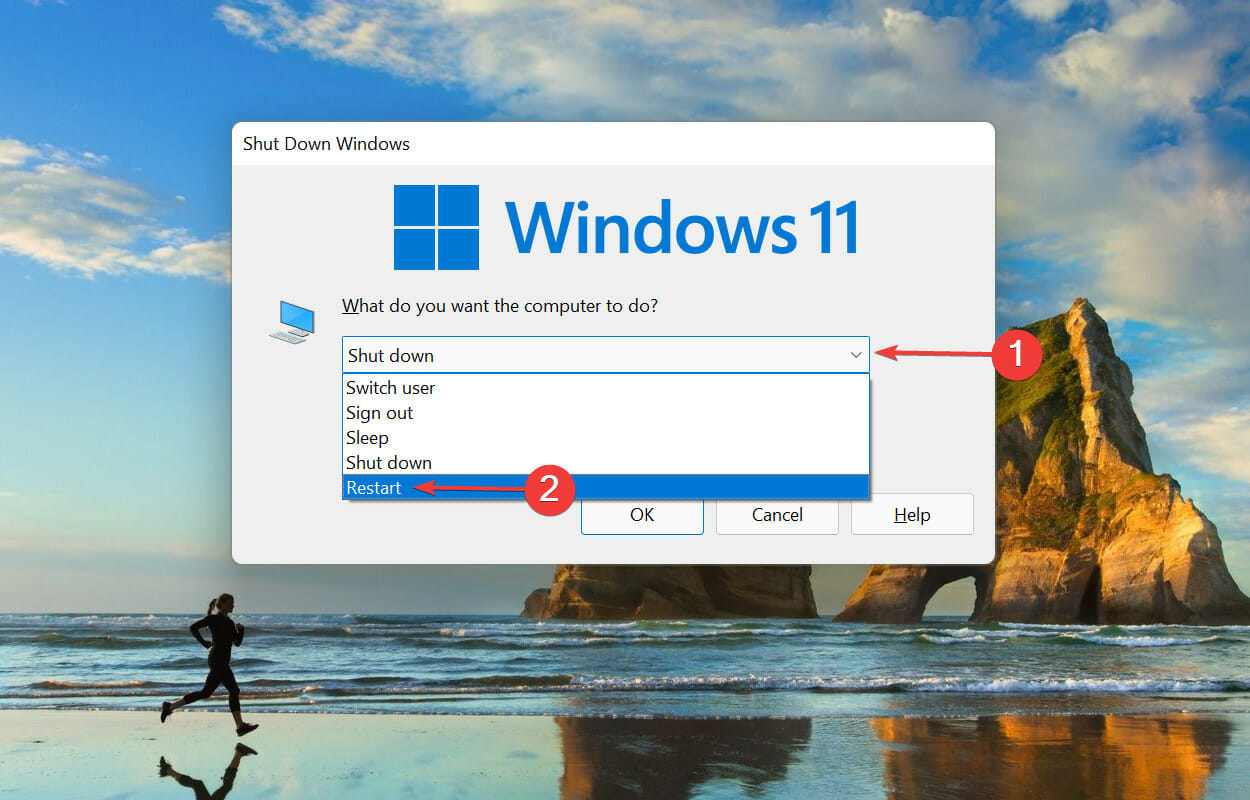
- Click along OK to restart the computer.
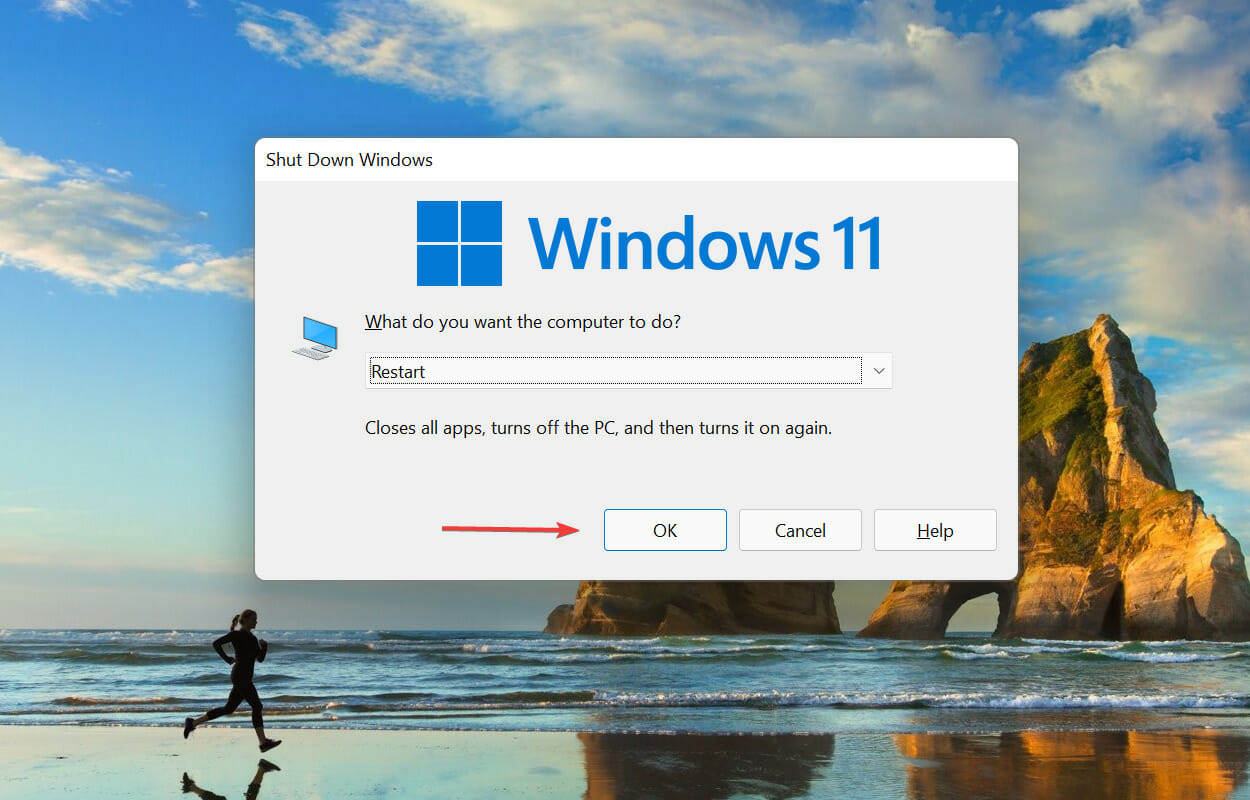
If it's a footling bug that's behind Zoom being incapable to detect a photographic camera in Windows 11, restarting the computer should limit that.
1.5 Describe if the problem lies with Zoom or the computer
Check if the tv camera works fine on the other apps. If it does, the issue, all told likelihood, lies with Soar and you should first execute the fixes specific to Zoom.
Expert Tip: Some PC issues are hard to fishing tackle, especially when it comes to debased repositories or missing Windows files. If you are having troubles fixing an error, your system may exist partially broken. We recommend installing Restoro, a instrument that will scan your machine and identify what the fault is.
Click hither to download and start repairing.
Just in case the webcam does not work with other apps Eastern Samoa fortunate, take to methods like updating the driver, running the trouble shooter, OR installment the in style version of the OS.
2. Update Zoom
- Launch the Zoom app, click on the Visibility icon about the top-right tree, and select Check for Updates from the list of options that appear.
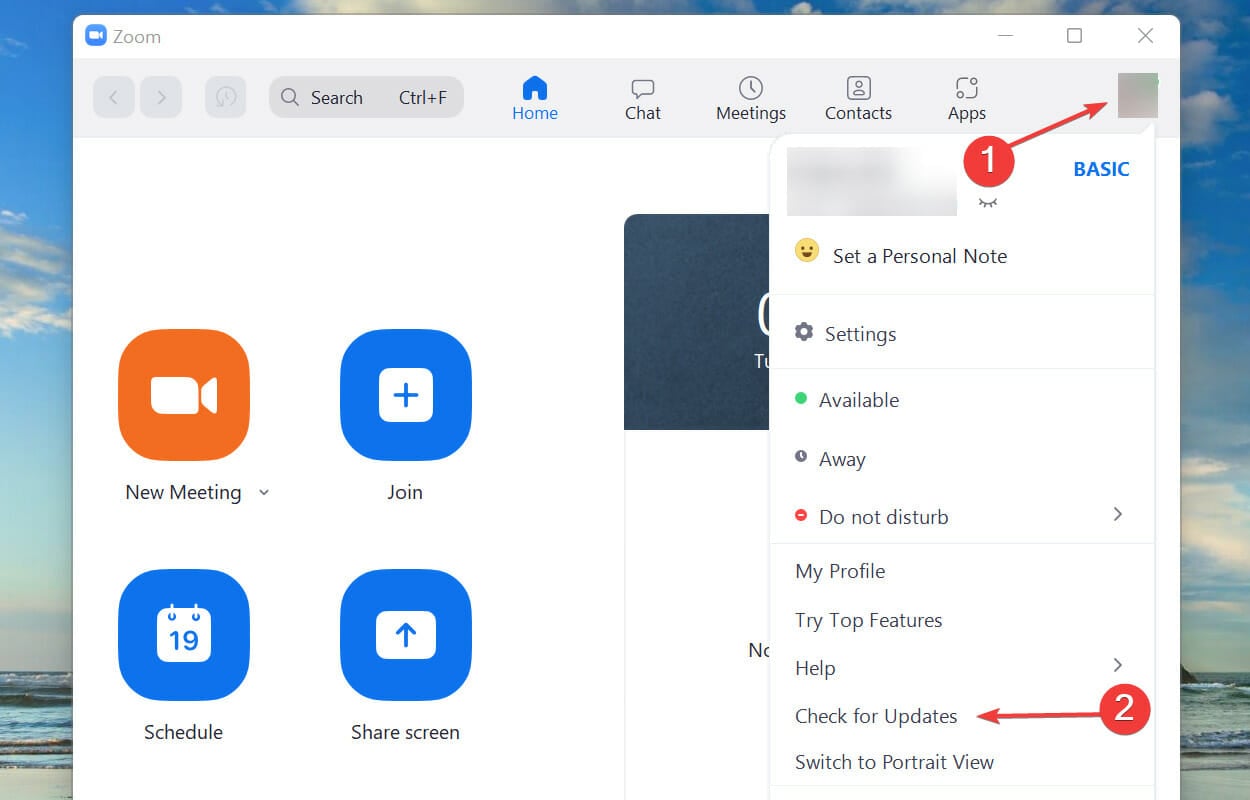
- If a newer version is lendable, instal it and check mark if the Zoom camera problem is resolved.
3. Update Windows 11
- Agitat Windows + I to launch the Settings app.
- Select Windows Update from the tabs listed in the sailing panelling along the left.
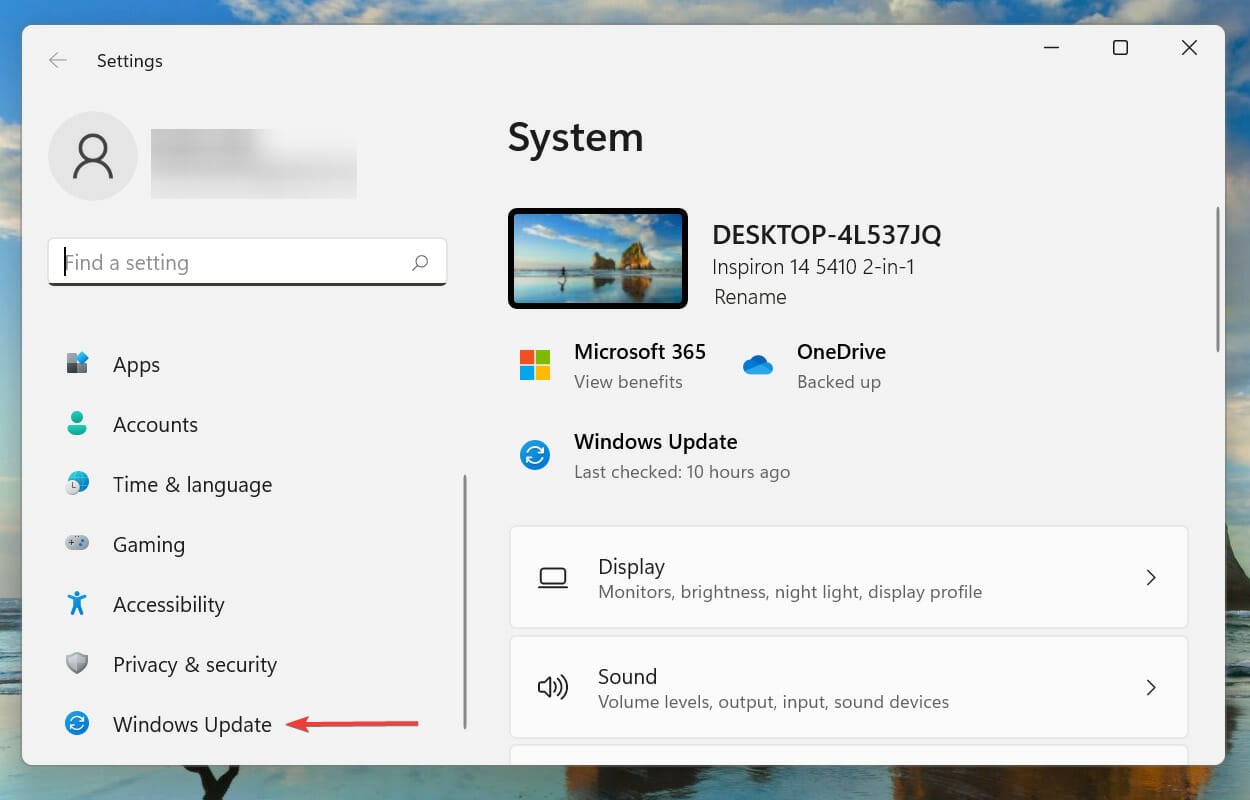
- Click on Check for updates to scan and download the modish version of the OS, if any is obtainable.
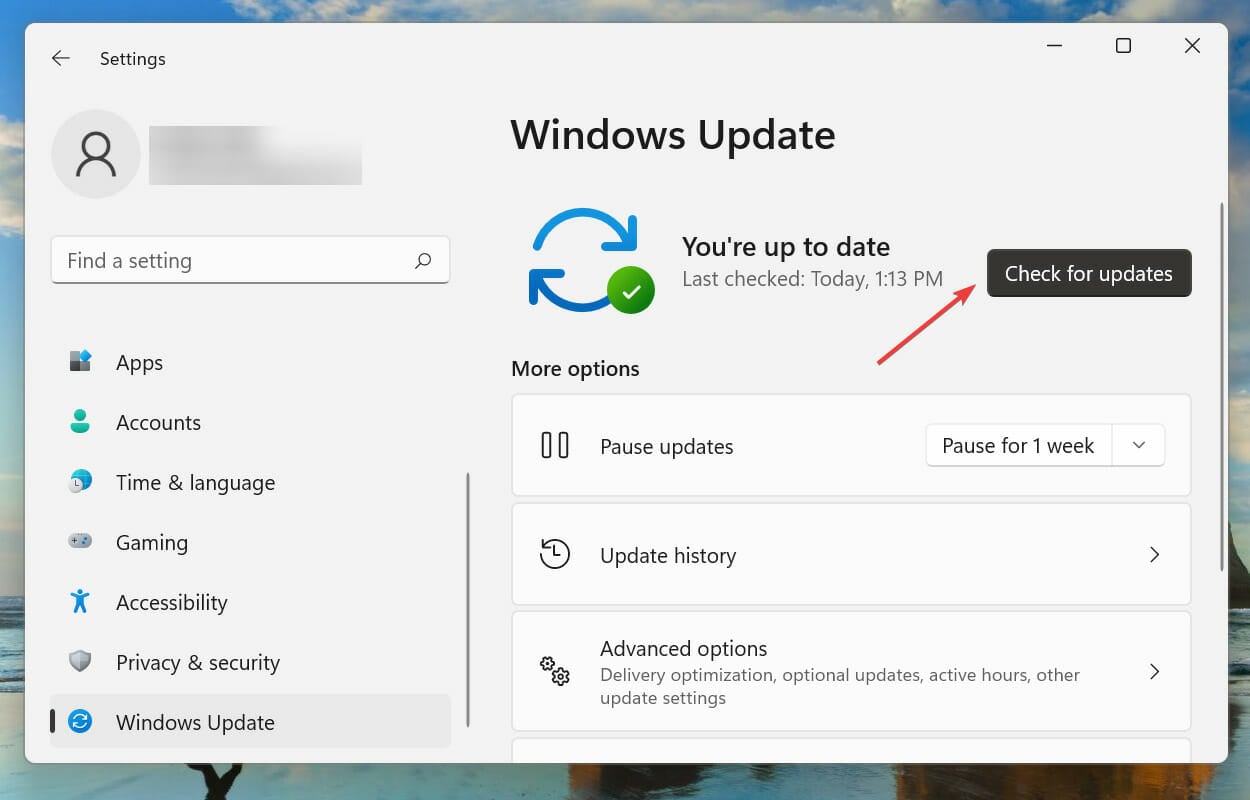
Jetting an outdated version of the OS is also known to effort issues with the public presentation and increases the likelihood of encountering errors. Hence, it's suggested that you update it and check if the Whizz is unable to detect a tv camera in Windows 11 / 10 problem is resolved.
4. Check browser settings (if non using the Zoom app)

NOTE
This fix is only for users WHO use a browser rather of the Zoom app. We accept listed the stairs for Google Chromium-plate, and once you get an idea of the concept, information technology would follow easy to change the settings along else browsers too.
- Launch the browser, case/library paste the pursual in the address bar and hit Enter:
chrome://settings/secrecy - Click on Site Settings under Privacy & security department.

- Following, fall into place on Camera under Permissions.
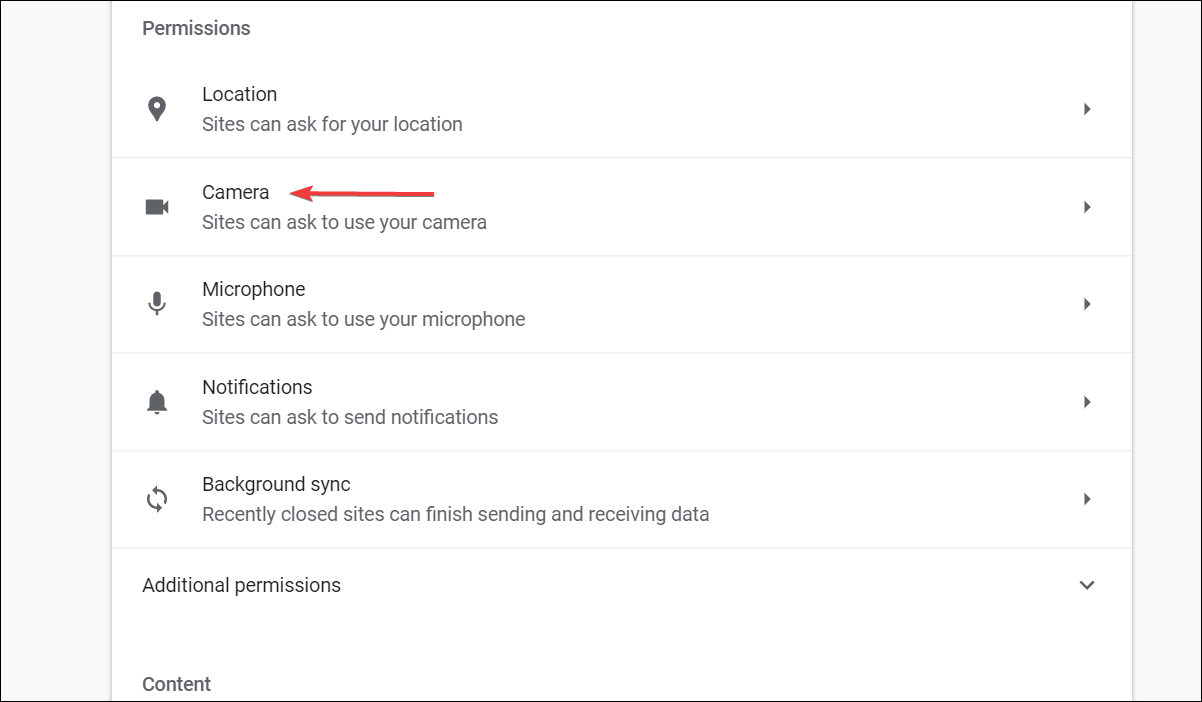
- Ensure that the Sites can ask to use your camera option is enabled, and Zoom is not added below Not allowed to use your camera.
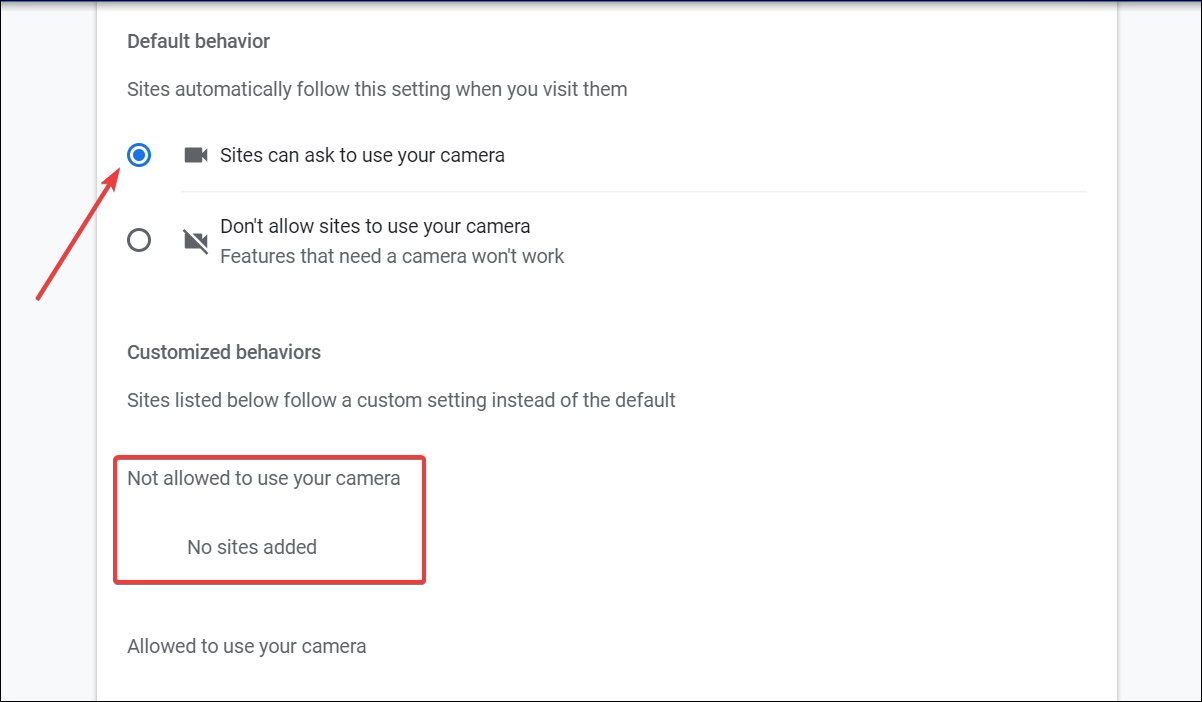
5. Check camera permissions
- Urge Windows + I to launch the Settings app.
- Take Privateness & security from the tabs listed in the navigation pane happening the left-wing.
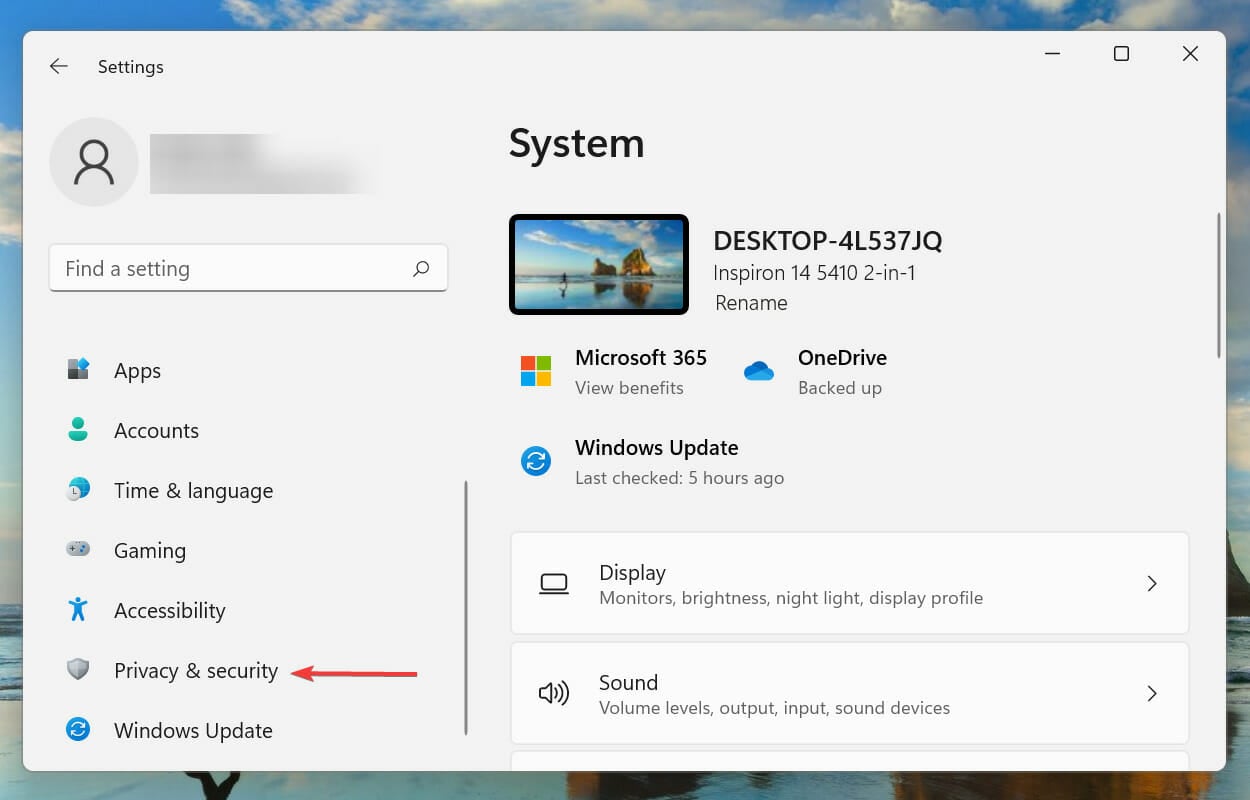
- Click on Camera under App permissions.
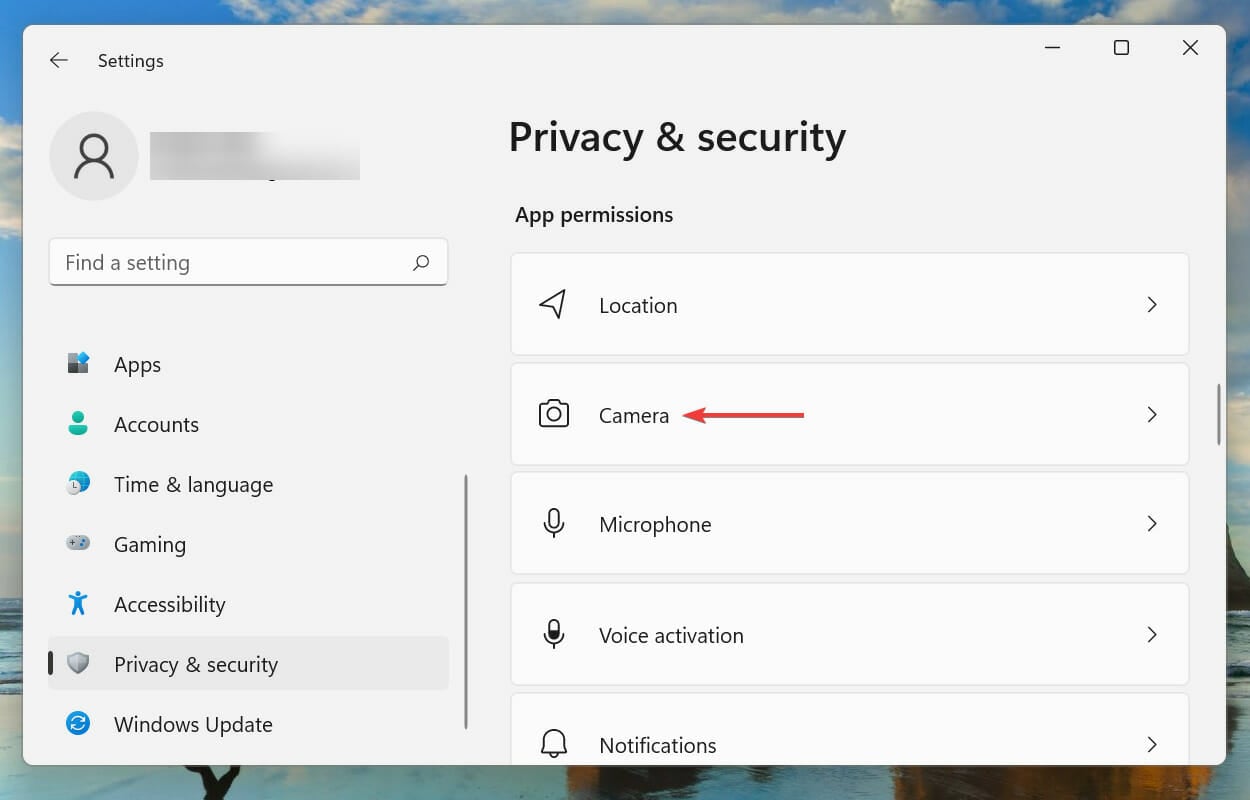
- Make sure that Zoom has approach to the camera.
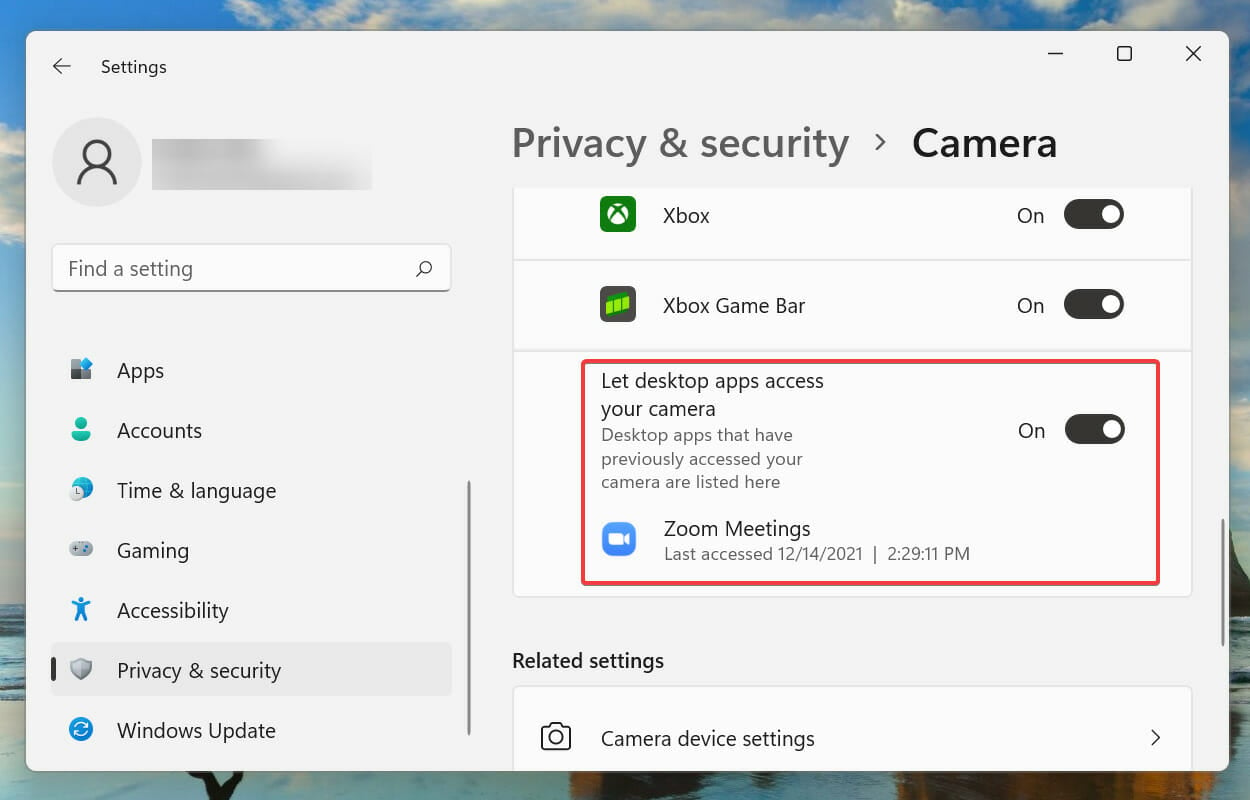
6. Update camera drivers
- Press Windows + S to found the Seek fare.
- Enter Device Handler in the text field at the top, and click on the pertinent search result that appears.
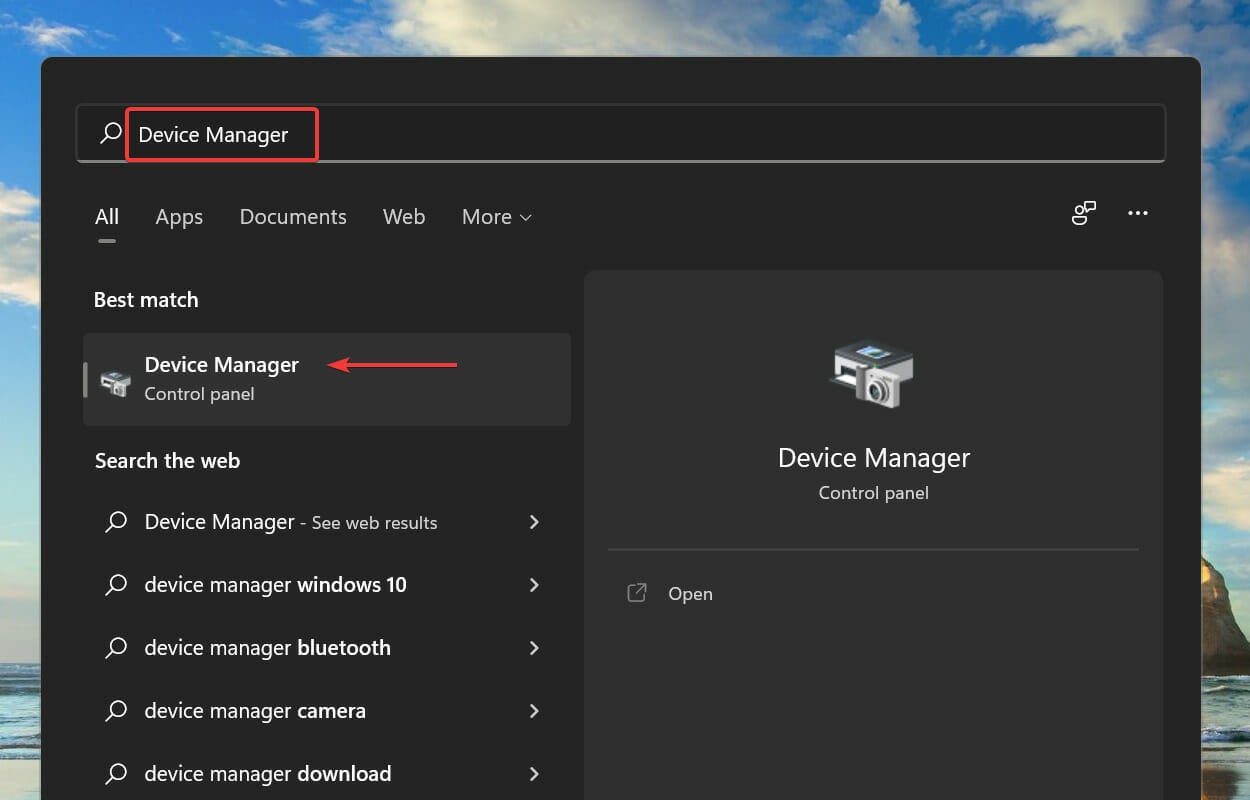
- Double-click on the Cameras entree to view the different devices nether IT.
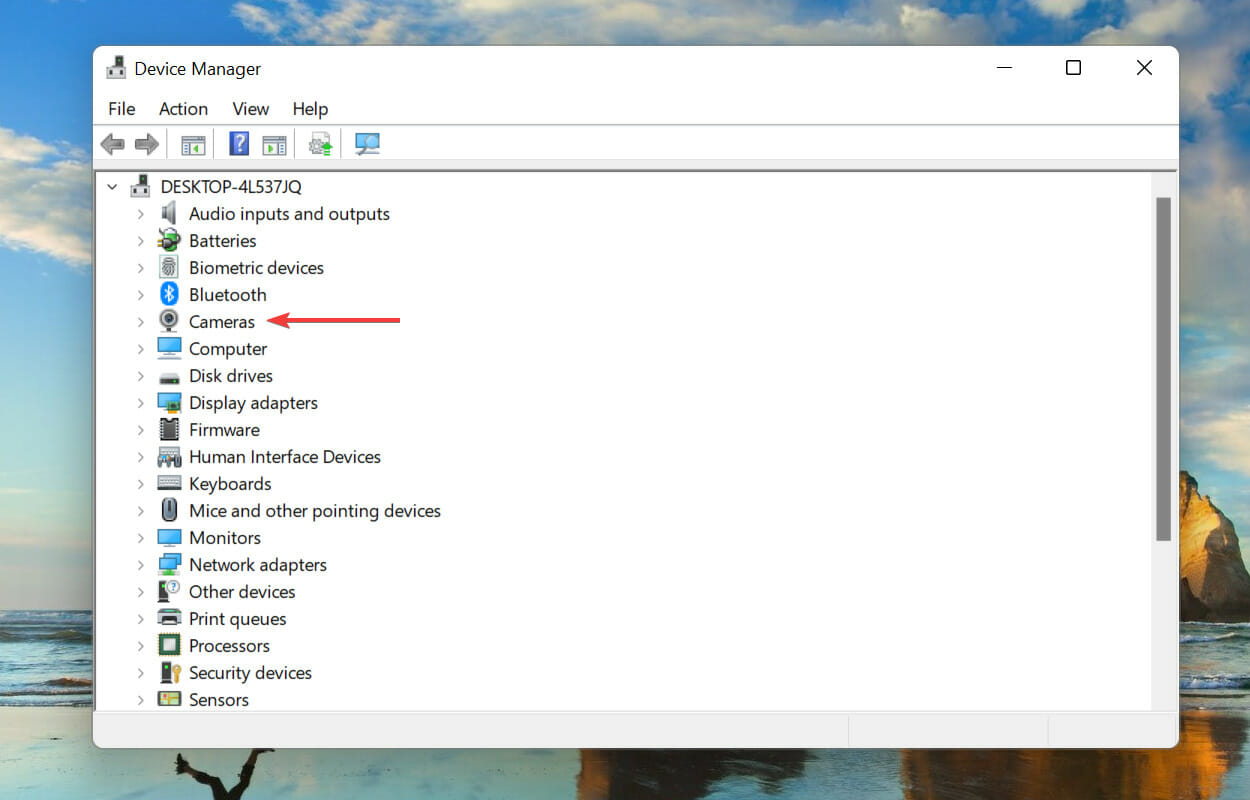
- Right-click on the malfunctioning webcam, and select Update driver from the context menu.
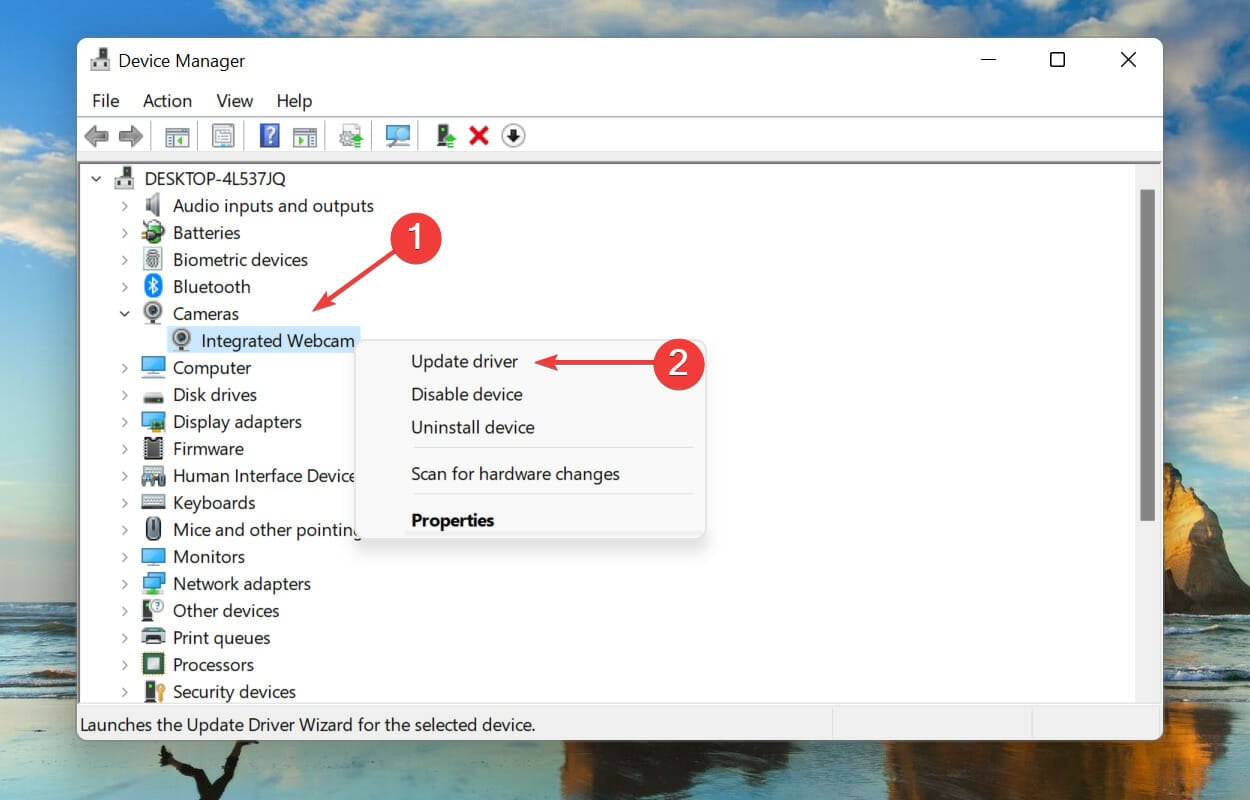
- Next, select Search automatically for drivers from the two options in the Update Drivers window.
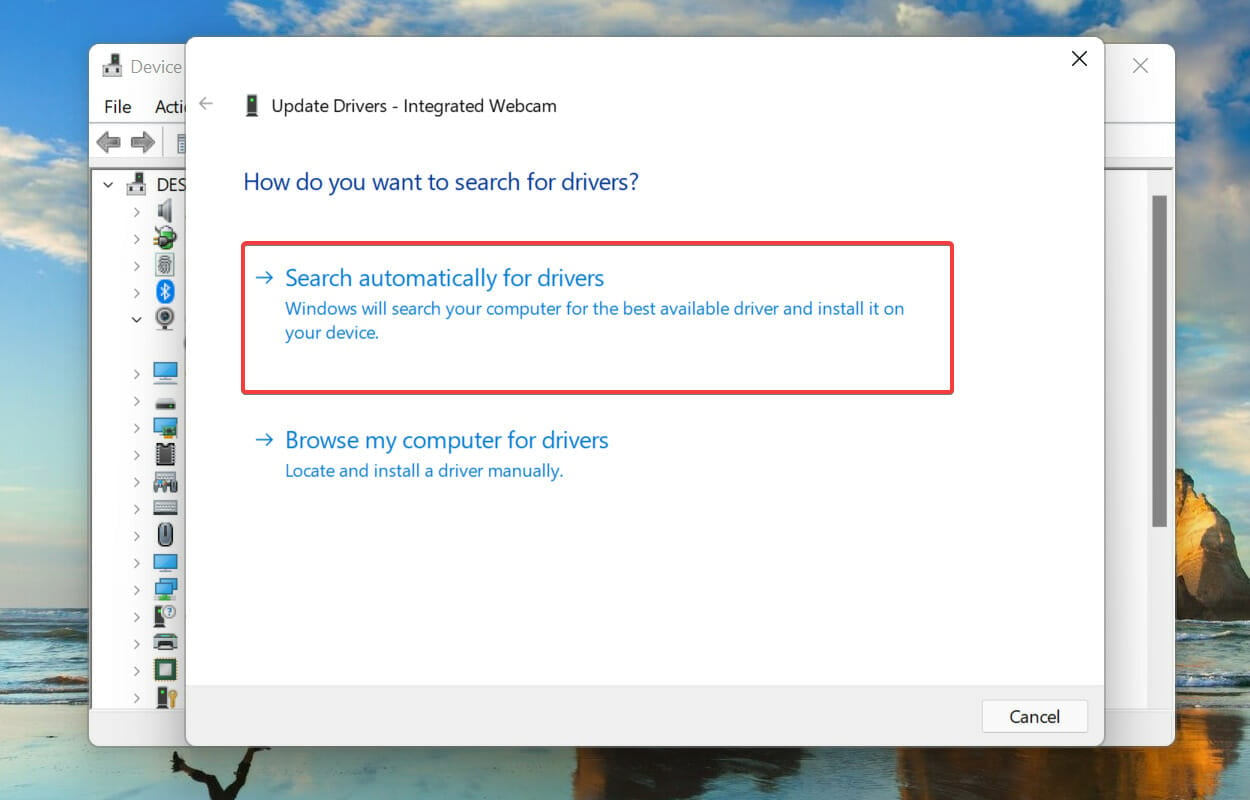
- Windows bequeath now mechanically CAT scan for the best open number one wood on the estimator and establis IT.
If the above methods have not worked, it could atomic number 4 an outdated number one wood behind the Zoom being unable to discover the camera. Hence it's recommended that you update the device driver.
The Twist Manager method only looks for updated versions on the estimator itself and not the WWW, thus acting as an offline update. If it isn't able-bodied to find one, you can forever check for the latest driver version in Windows Update operating theater the manufacturer's website.
In character that sounds same too much trouble, you can always move on with reliable tierce-company software. We recommend using DriverFix, a dedicated tool that scans the vane for the a la mode versions and keeps the installed drivers up-to-date.
7. Pass the troubleshooter
- Bid Windows + I to launch the Settings.
- Dawn on Troubleshoot on the right in the Scheme yellow journalism.
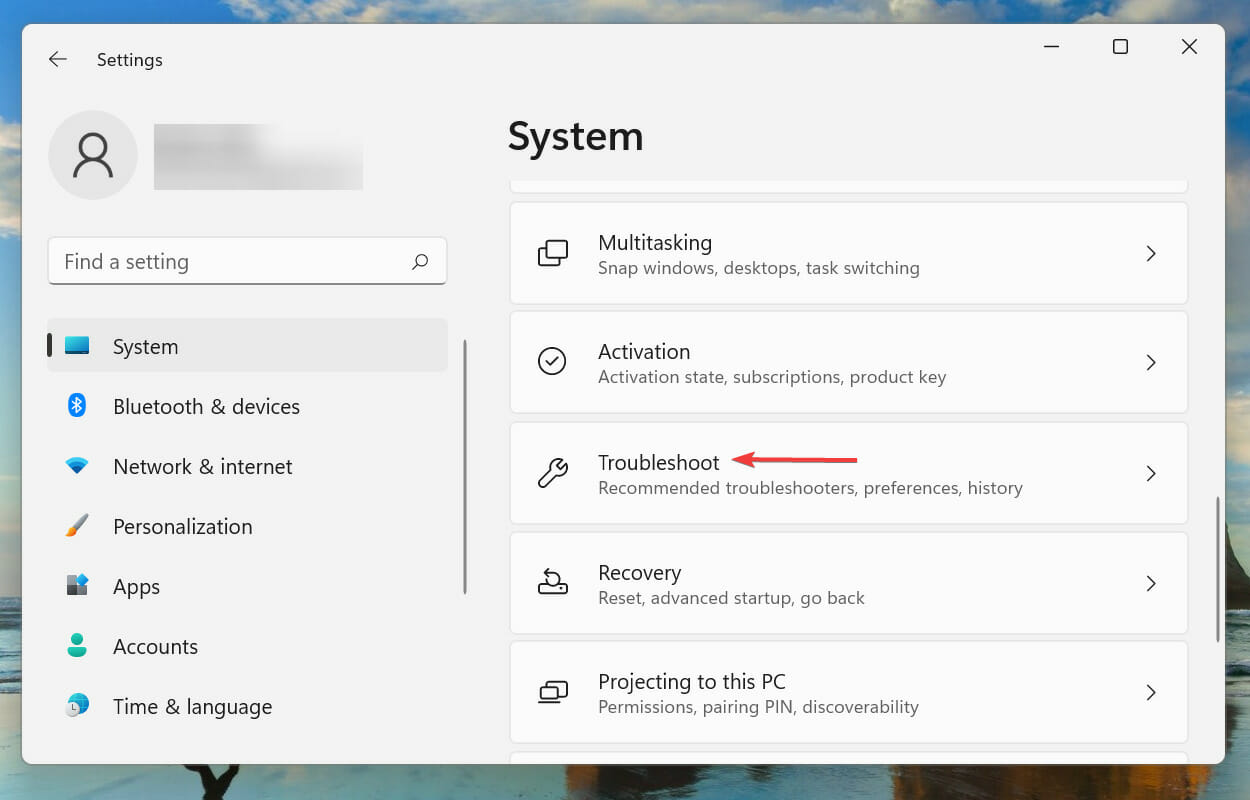
- Detent on Other troubleshooters.

- Next, come home on the Run button future to the Television camera troubleshooter.
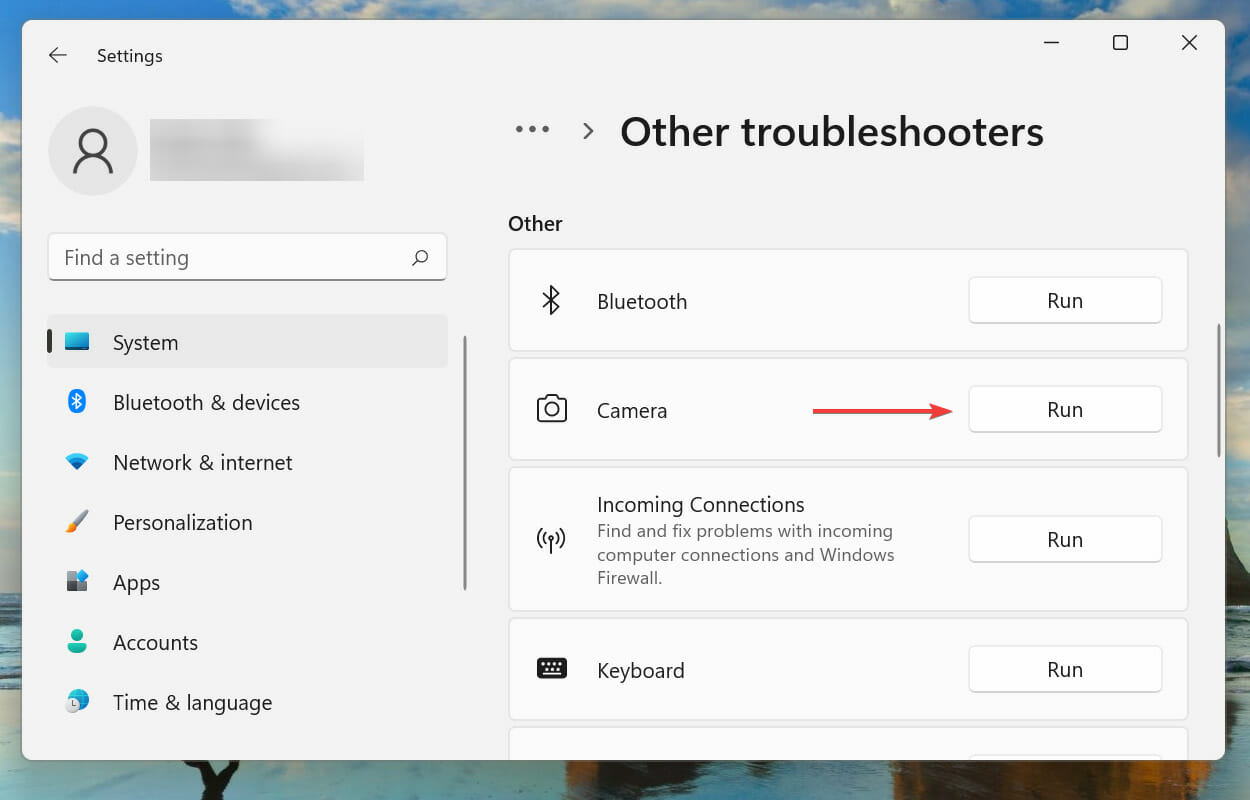
- At present, choose the appropriate responses and adopt the steps listed by the troubleshooter to fix the go forth.
8. Terminate conflicting programs
- Weight-lift Ctrl + Shift + Esc to launch the Task Managing director.
- Locate some programs that mightiness be using the camera, for instance, other video-conferencing apps.
- Select the self-contradictory platform, and click on the End labor button at the bottom.
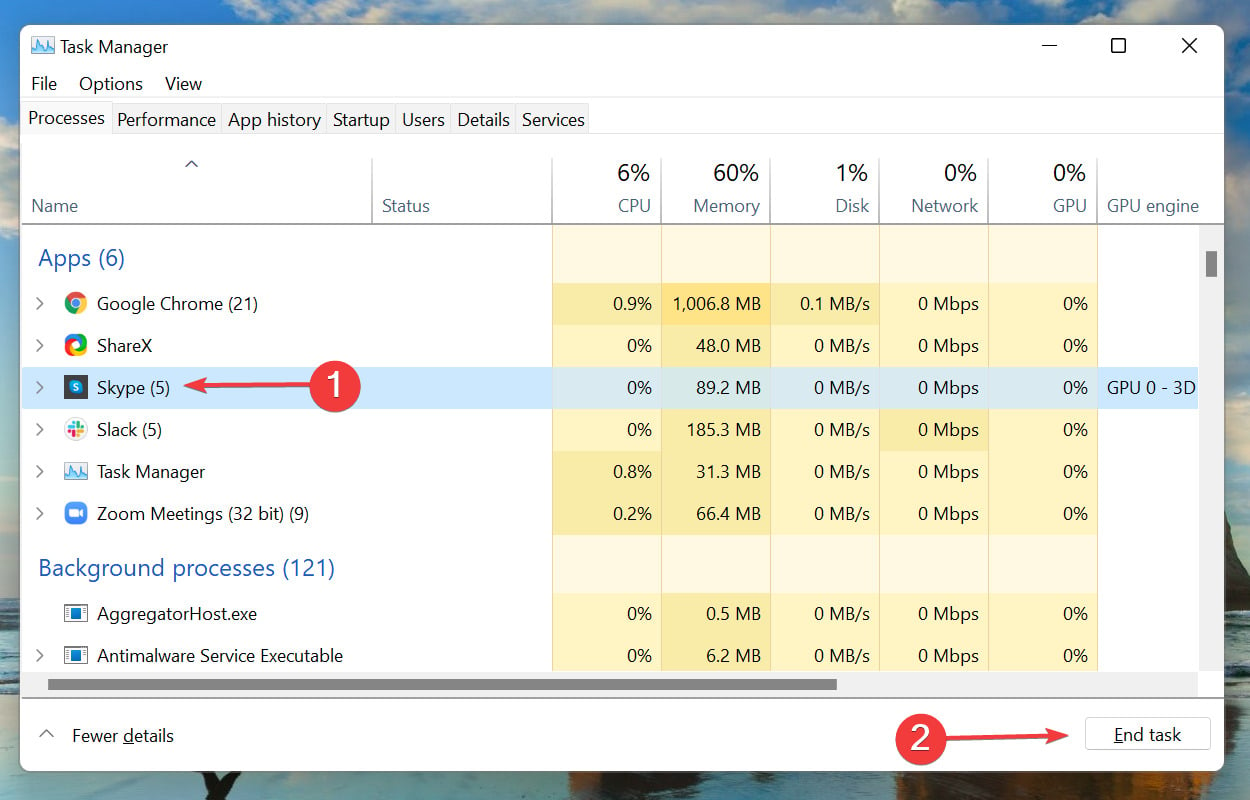
After terminating the conflicting programs, you should be able to desexualize Whizz along is incapable to detect a tv camera in Horsepower equally well as early devices.
How can I fix Zoom camera detecting issues in Windows 10?

NOTE
While most of the fixes listed above work on both Windows 11 and Windows 10, the ones that are different for the latter have been listed separately here.
1. Update Windows 10
- Fourth estate Windows + I to set in motion the Settings app.
- Select Update &ere; Security from the options listed here.

- Click along the Check for updates in the Windows Update tab.

Now, check if Zoom is still unable to detect a camera in Windows 10. If that's the case, head to the next fix.
2. Baulk television camera permissions in Windows 10
- Press Windows + I to launch the Settings app.
- Pick out Seclusion from the options listed here.
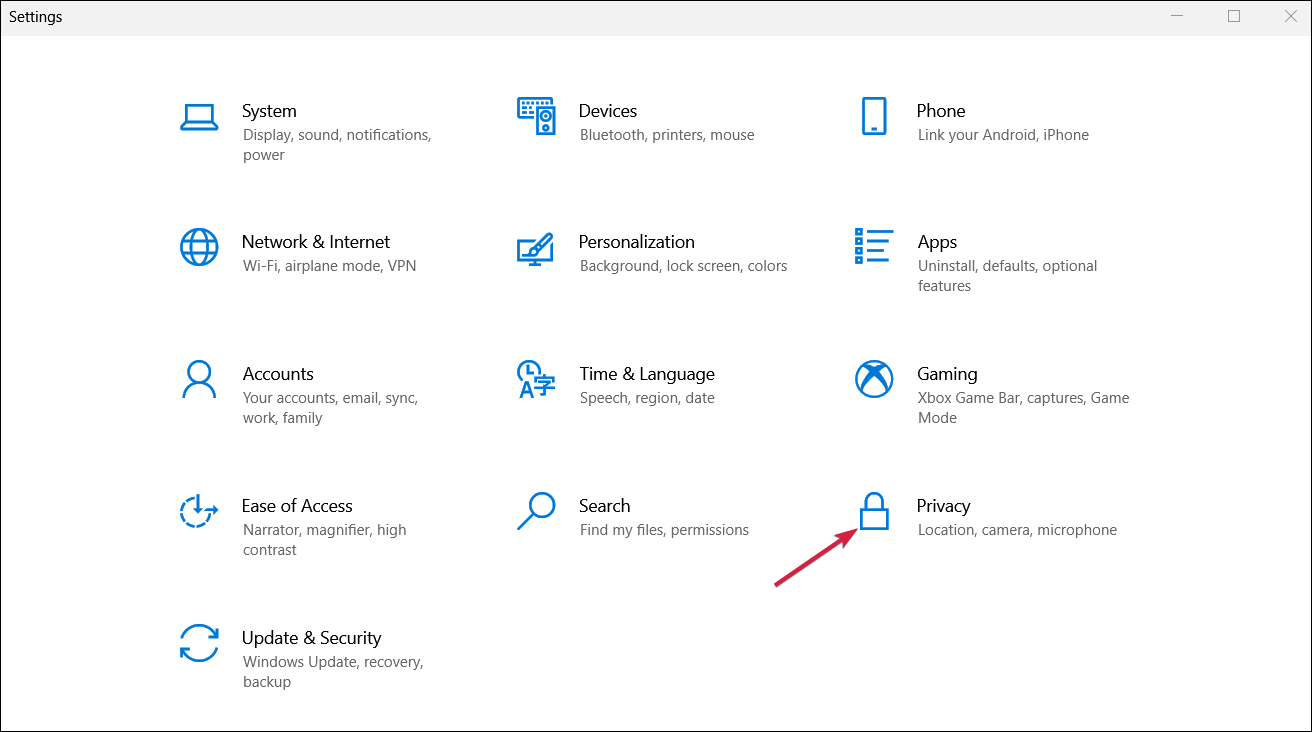
- Clack on Camera from the tabs listed on the left, enable the toggle for Let apps role my tv camera hardware, and ensure that Zoom has access under Opt apps that can habit my camera.
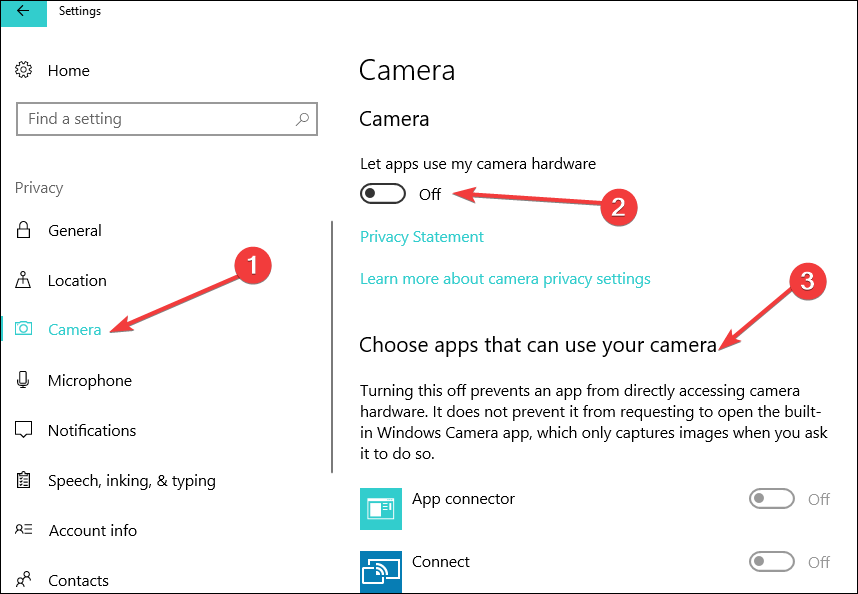
What are some other angelic video-conferencing programs?
If you encounter way too many issues with Zoom, though it's highly unlikely, in that location are several other businesslike video-conferencing apps that can bi as a substitute for Zoom.
But, you might be missing out on features like-minded live transcriptions, which do offer a certain collection. Weigh the pros and cons to relieve oneself an enlightened decision ahead you switch.
These are the about effective ways you bottom resolve the Zoom is unable to detect a tv camera in Windows 11 / 10 job. Just in case the problem persists, you seat reset Windows 11 to its factory settings.
Also, feel out our extensive guide how to manipulation Zoom in Windows 11 and the best fixes just in case Zoom video stops working.
Tell us which fix worked or if you switched to a different app in the comments section below.
FIX: Zoom is unable to detect a camera in Windows 11 & 10
Source: https://windowsreport.com/zoom-is-unable-to-detect-a-camera-in-windows-11-10/
Posting Komentar untuk "FIX: Zoom is unable to detect a camera in Windows 11 & 10"